Soalan Lazim "HiTooler Pelukis Dalam Video".
Bagaimana untuk mengaburkan objek dalam video?
1. Muat turun dan pasang "HiTooler Pelukis Dalam Video", dan bukanya selepas pemasangan. Jika ia sudah dipasang, anda boleh membukanya terus.
2. Klik butang Import atau seret fail video ke kawasan paparan video untuk membuka video.
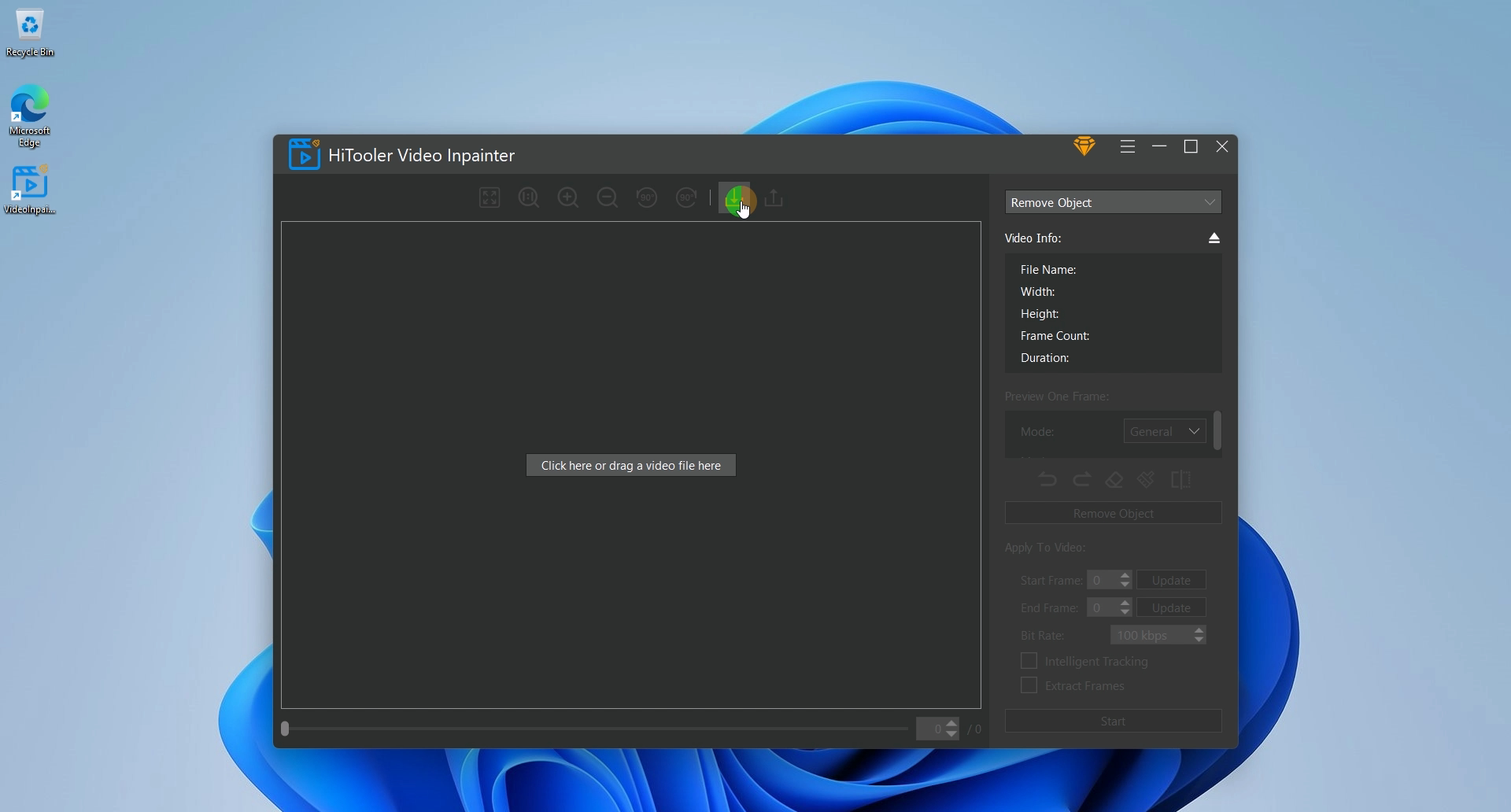
3. Klik kotak lungsur di bahagian atas panel kanan dan pilih mod sebagai "Objek Penutup".
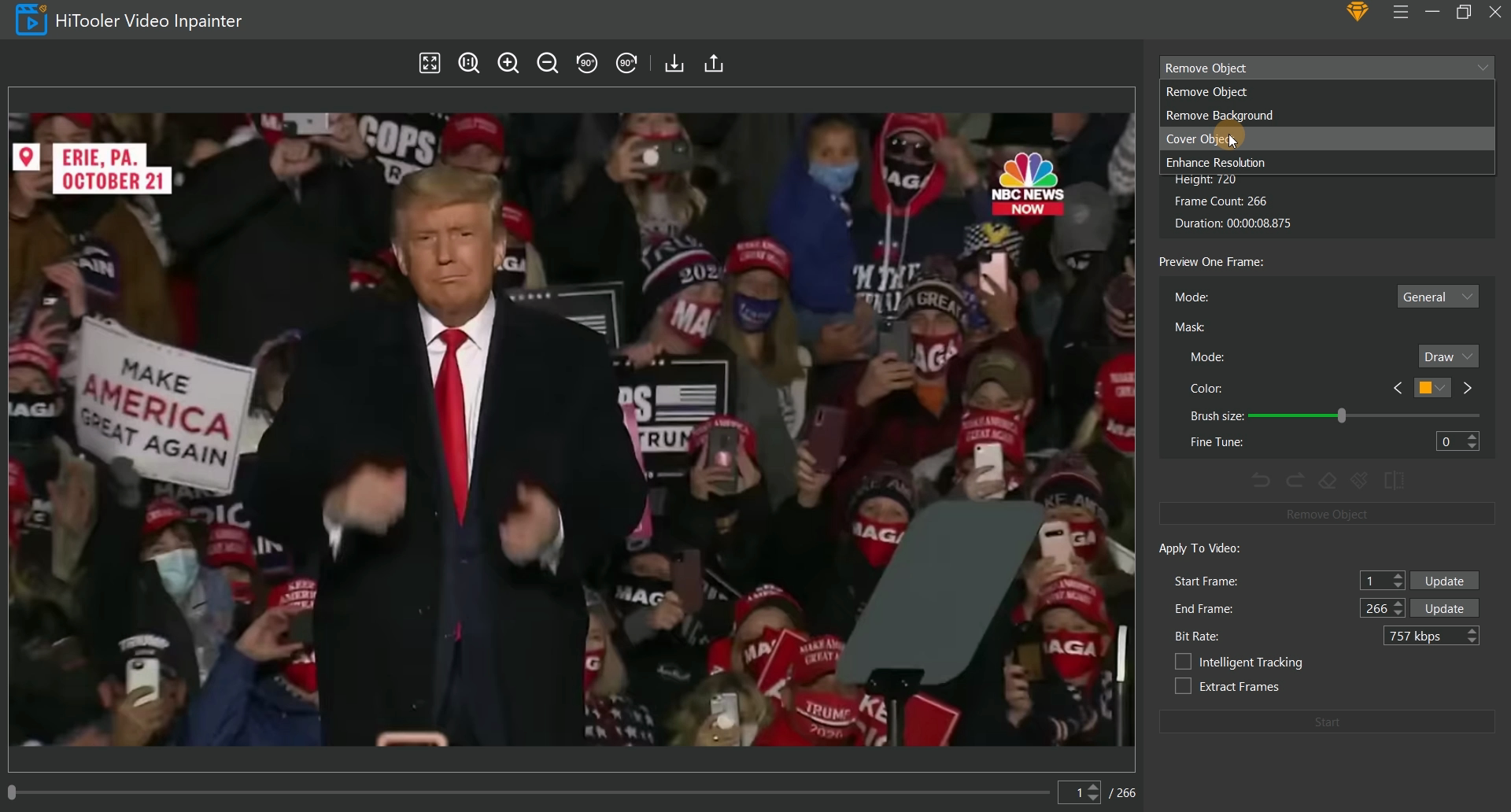
4. Terdapat bar skrol dan kotak input di bawah kawasan paparan video di sebelah kiri. Anda boleh mengubah suai bingkai video semasa untuk dipaparkan dengan menyeret bar skrol dan memasukkan nombor bingkai dalam kotak input.
5. Pilih mod sebagai "Topeng" dalam kawasan "Pratonton Satu Bingkai". Pilih mod yang sepadan dalam kawasan "Topeng". Jika mod "Topeng" dipilih sebagai mod "Pilih", anda boleh dengan cepat memilih objek untuk dikaburkan dengan menggerakkan tetikus dalam kawasan paparan video di sebelah kiri, dan klik butang tetikus kiri selepas memilih. Jika mod "Topeng" dipilih sebagai mod "Lukis", anda boleh melukis topeng objek yang akan dikaburkan dengan menyeret butang tetikus kiri dalam kawasan paparan video di sebelah kiri.
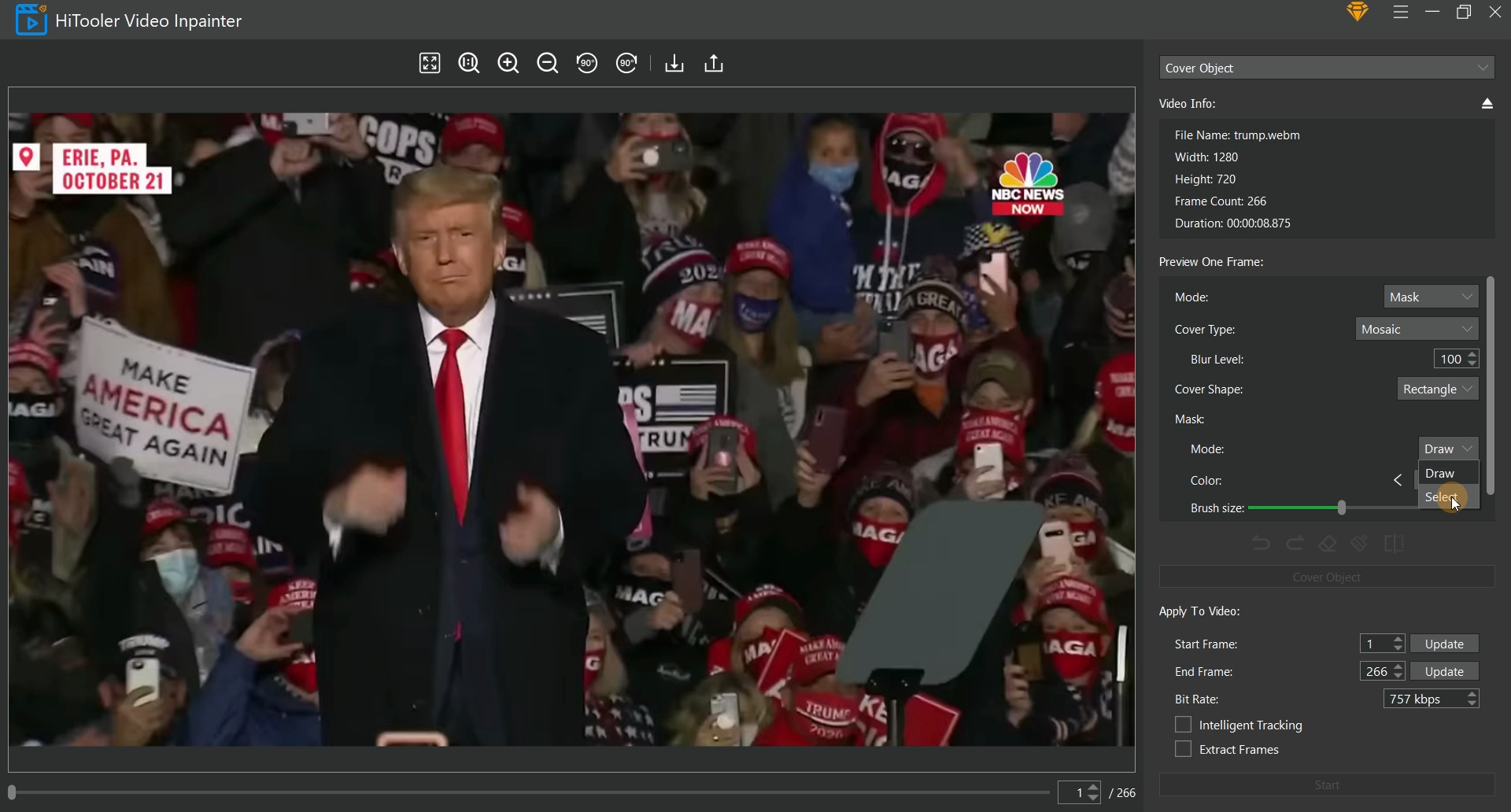
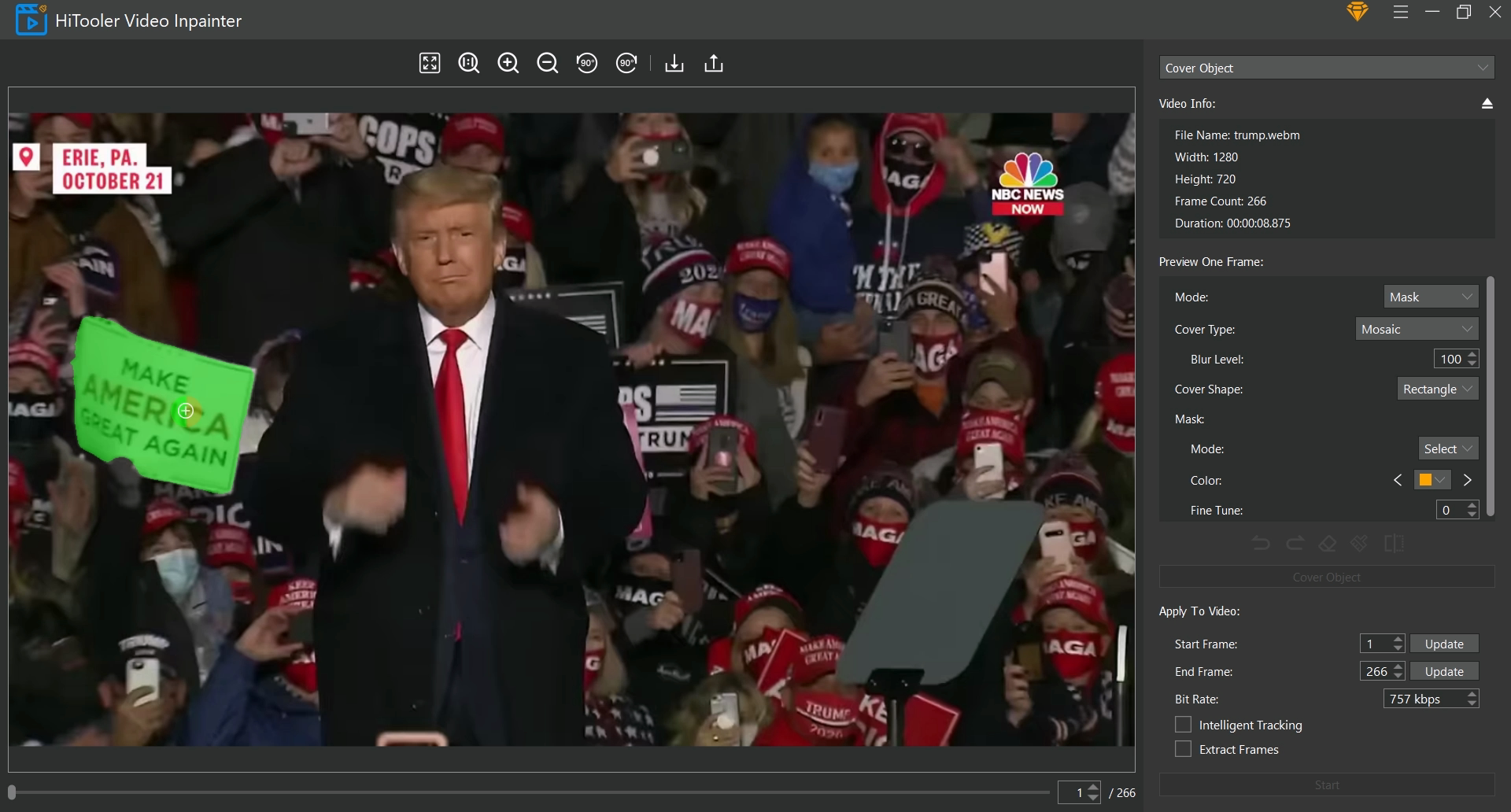
6. Jika topeng yang dipilih dengan menggerakkan tetikus tidak menutupi keseluruhan objek yang akan dikodkan, anda boleh memilih mod "Topeng" untuk "Lukis" untuk menambah topeng secara manual. Jika topeng yang dipilih dengan menggerakkan tetikus meliputi kawasan di luar objek yang akan dikodkan, anda boleh mengklik ikon "Pemadam" untuk memasuki mod Padam dan memadam secara manual kawasan yang tidak diingini. Klik ikon "Pemadam" sekali lagi untuk keluar dari mod Padam. Ambil perhatian bahawa jika anda berada dalam mod Padam dan mod "Topeng" berada dalam mod "Pilih", topeng kawasan yang anda pilih akan dipadamkan.
7. Tetapkan bingkai mula dan akhir yang anda mahu gunakan pada video dalam kawasan "Gunakan pada Video". Ambil perhatian bahawa bingkai permulaan hendaklah bingkai tempat anda menetapkan topeng pada masa ini.
8. Tandakan kotak semak "Penjejakan Pintar".
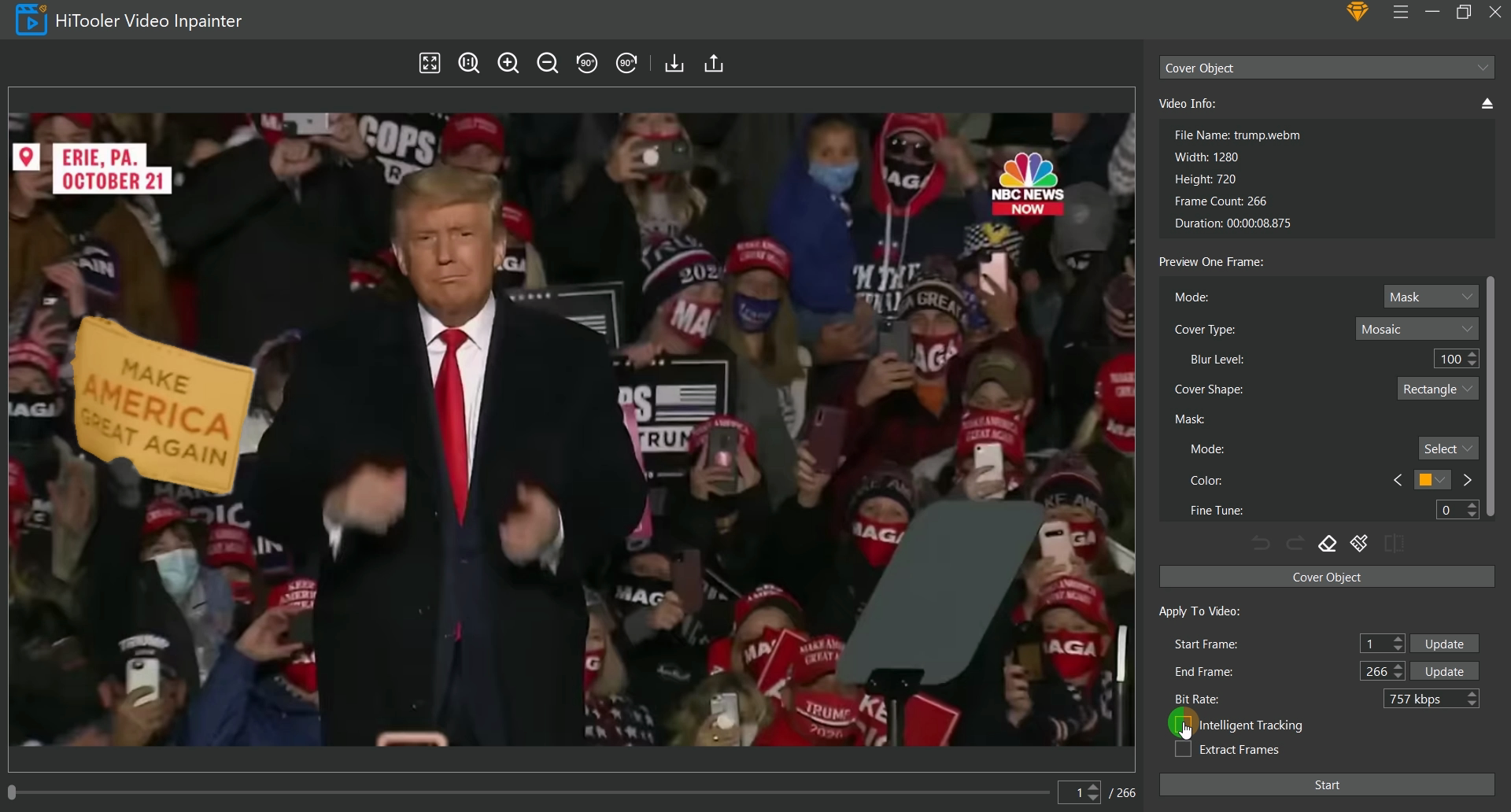
9. Jika anda ingin mengekstrak video dari bingkai mula hingga bingkai akhir, tandai kotak semak "Ekstrak Bingkai". Video yang dijana hanya akan mempunyai video dari bingkai mula hingga bingkai akhir.
10. Akhir sekali, klik butang "Mula" dan tunggu sehingga selesai.
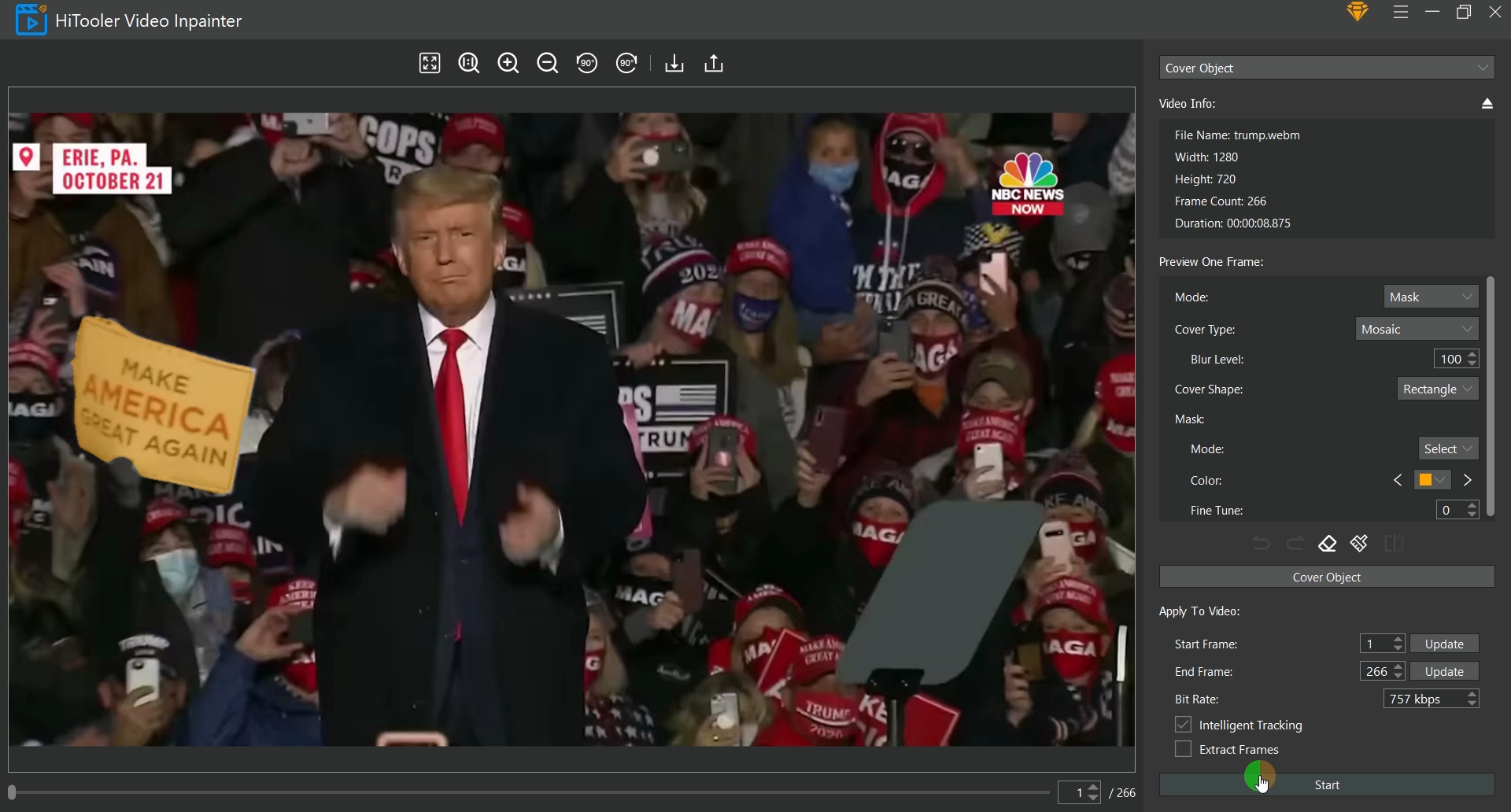
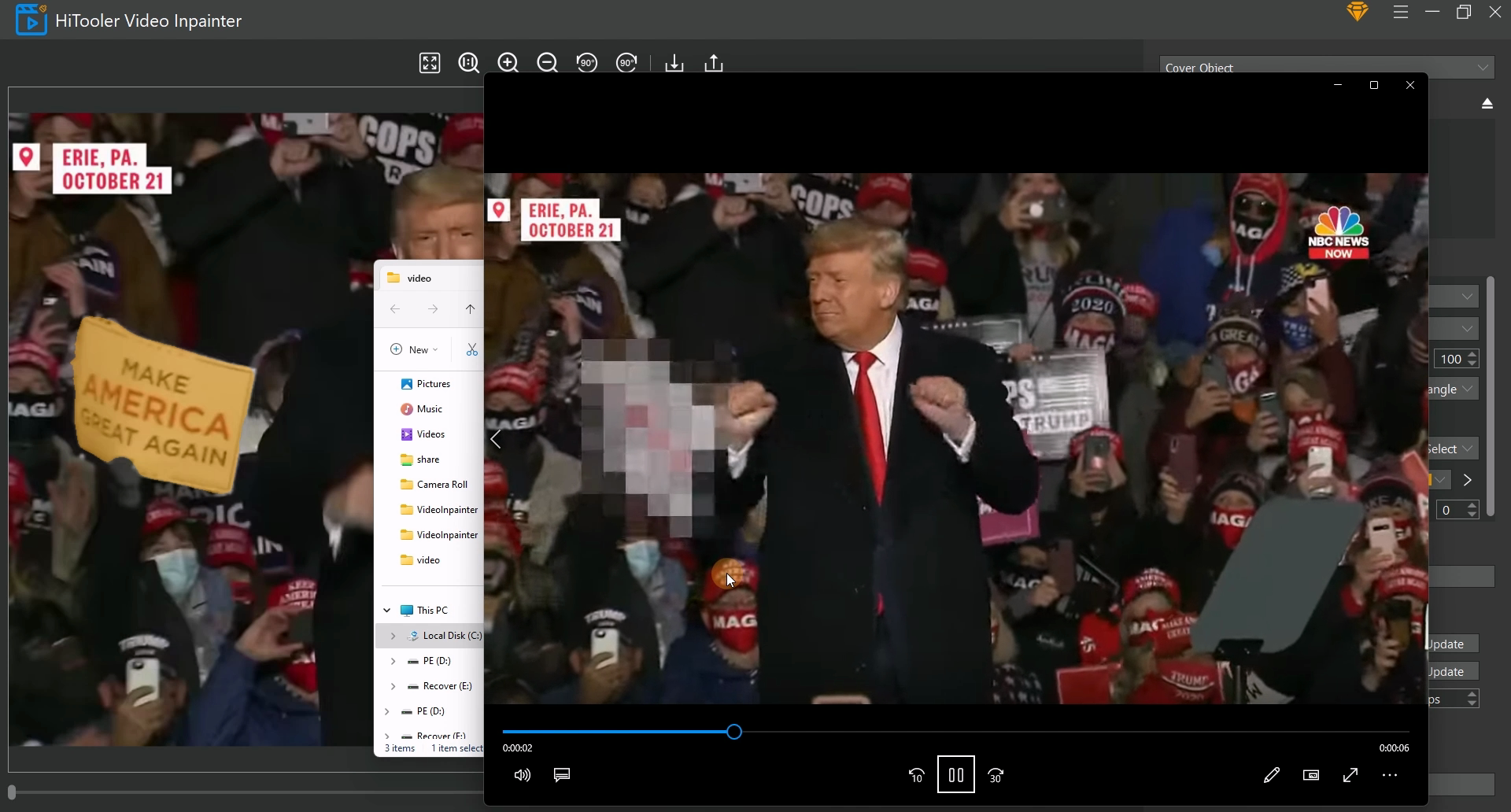


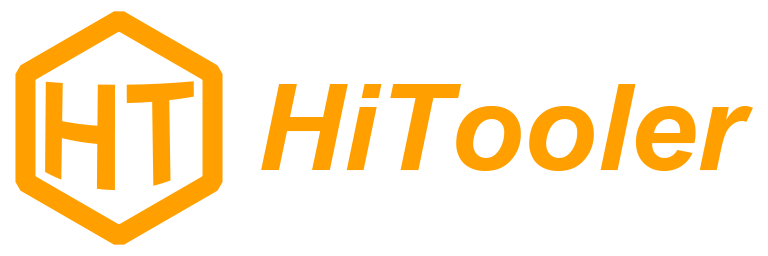
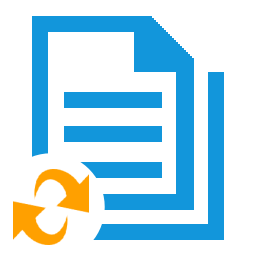
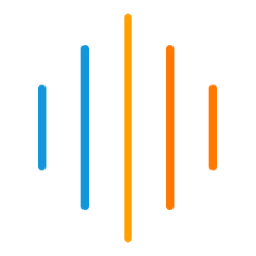
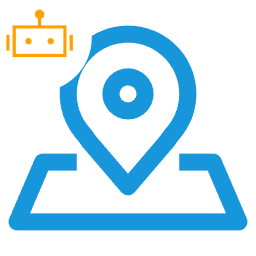
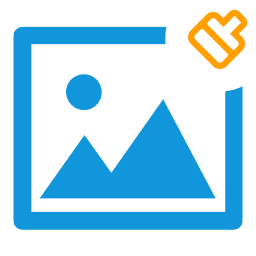
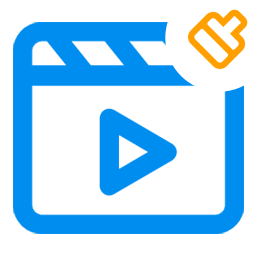
 Hubungi kami
Hubungi kami